1) 이클립스 다운로드 : http://eclipse.org/downloads/
2) 위 링크로 이동하여 'Java EE Developer'를 다운받는다.
3) 다운받은 파일을 압축을 풀고 eclipse를 실행한다.
2. 아파치 톰캣 설치
1) 아파치 톰캣 8.0 버전 다운로드 : http://tomcat.apache.org/download-80.cgi
2) Core > Window Service Installer 32/64bit 를 다운받는다.
3) 실행 과정은 http://dkatlf900.tistory.com/35 아래 주소를 참고한다.
3. 환경 변수 설정
1) 시작 > 컴퓨터(마우스 우클릭) > 속성을 클릭한다.
2) 고급 시스템 설정을 클릭한다.
3) 환경 변수를 설정한다.
4.1) 시스템 변수 > 새로 만들기 선택
4.2) 새 시스템 변수 > 변수 이름 > CATALINA_HOME
4.3) 새 시스템 변수 > 변수 값 > C:\Program Files\Apache Software Foundation\Tomcat 8.0
5.1) 시스템 변수 > Path를 더블 클릭
5.2) 시스템 변수 편집 > 변수 값에서 마지막에 %CATALINA_HOME%\bin을 추가한다.(각 변수들은 세미콜론(;)으로 구분한다.)
6) 명령어 콘솔 창(cmd)에서 "catalina start"를 입력한다.
7) 아래와 같은 화면이 뜨면 성공!
4. Eclipse 내부 설정
1) Tomcat 서버 연동하기
① 이클립스 실행 후 Window > Preferences 를 선택한다.
② Server > Runtime Environment 를 선택한 뒤, Add를 클릭한다.
③ Apache Tomcat v8.0(자신이 설치한 톰캣 버전)을 선택한다.
2) 프로젝트와 톰캣 서버 연동하여 사용하기
① File > New > Other 를 클릭한뒤 Web > Dynamic Web Project를 선택한다.
② 프로젝트 이름을 생성한 뒤 Targer Runtime은 방금 만든 서버로 선택한다.
③ Next 버튼을 누르고 클래스패스는 보면서 Next 버튼을 눌러준다.
④ Context root를 확인하고 Finish를 누른다.(localhost:8080/(Context root)/(파일 이름) 으로 접속된다.)(Context root는 따로 설정하지 않으면 프로젝트 이름과 동일하다.)
⑤ JSP파일을 생성하여 파일을 실행하여 본다.
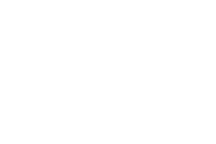


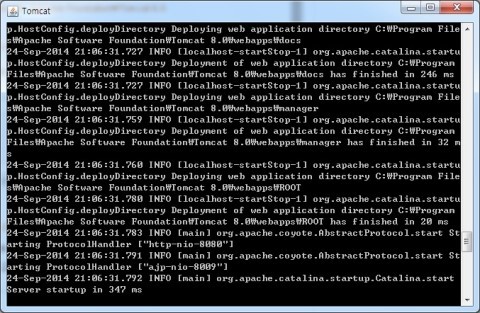
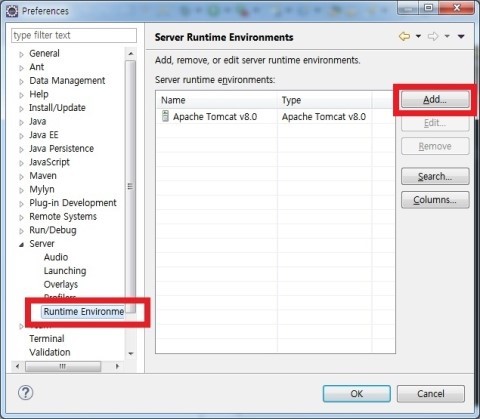
댓글 없음:
댓글 쓰기